Some lists will have ZIP Codes or other fields containing numbers and Excel will try its hardest to remove the leading zeroes when you convert the file to a .csv or upload it to Mailing Online. To prevent that from happening, follow these steps.
1. While your list is open in Excel, click File and Save As.

2. Save the file as a Text (Tab delimited) file.
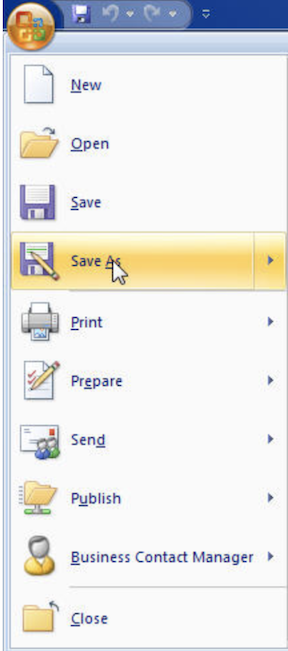
3. Close the original file. When the first Excel warning appears, click OK.

4. When the second Excel warning appears, click Yes.

5. Now you'll want to open the tab delimited file in Excel. Click File and Open. Note: Excel has to be opened first.

6. Next to the file name field, select All Files.

7. Locate the tab delimited file and click Open.
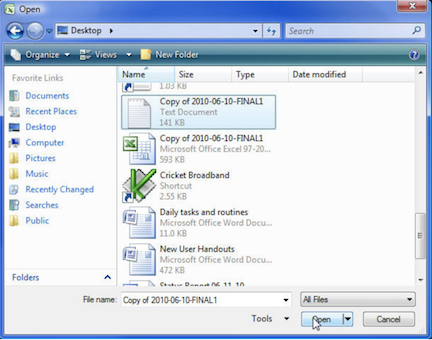
8. The text import wizard will open. Select Delimited and click Next.
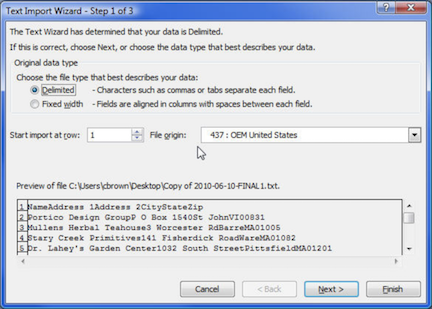
9. From Delimiters, select Tab and click Next.

10. Highlight all the fields from the Data preview by clicking on them while holding the shift key. From Column data format, select Text. Click Finished.
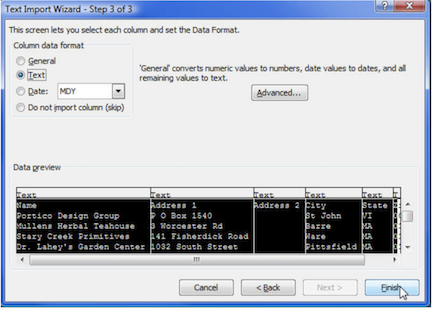
11. The file will open and you'll see the zeroes no longer disappear from the impacted column.

12. Resave the file as a .csv. Click File and Save As.
13. Give the file a different name if desired. Select CSV (Comma delimited) from the Save as Type field and click Save.
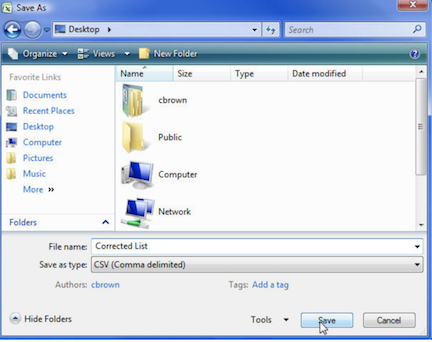
14. When the Excel warning box appears, click OK.

The mailing list will now upload normally.
Carly Brown
Comments